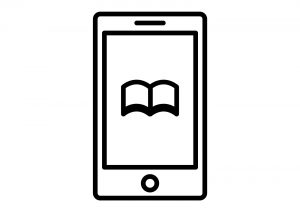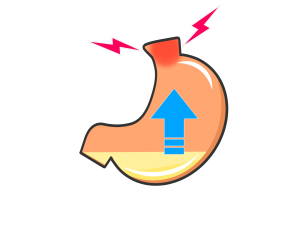【画像多め注意】自分でEPUB化する方法&プレビュー方法紹介|Kindle出版
こんにちは。
今回はザザッと「EPUB化のやり方」と「プレビュー方法」の話をします。
Kindle出版時の推奨ファイル
すでにご存知かもしれませんが、Kindle出版の際は「KDP(キンドル・ダイレクト・パブリッシング)」に原稿と表紙をアップロードします。
アマゾンの買い物用サイトとは別に、Kindle出版専用のサイトがあり、そこにアカウントを作ってアップロードするのです。
原稿アップロードの際には「EPUB」というファイル形式を使います。KDPのヘルプを見てみると「Microsoft Word (DOC/DOCX)」「Kindle Create (KPF)」「EPUB」が推奨されているようです。
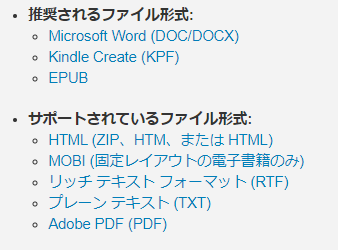
(※画像クリックでKDPヘルプページに飛べます。)
WordやPDFで出版している人もゼロではないのですが、文字が崩れる可能性があると聞き、私はEPUBファイルを選ぶことにしました。
EPUBファイルを作るための方法は、私が知っている限りでは
- 「ココナラ」等で外注する (有料)
- でんでんコンバーターを使う (無料)
- ライブドアブログを使う (無料)
の3つがあり、私は今回ライブドアブログを使いました。
1.「ココナラ」等で外注する(有料)
ココナラを使うことのメリットは、プロに「本文とリンクした目次」や「おしゃれな色付きの小見出し」などを作ってもらえることでしょうか。必要経費と割り切ってプロにお任せするのもいいですよね。
「ココナラ」の検索窓で「epub」と入力すると、いっぱい代行業者さんが出てきますよ。
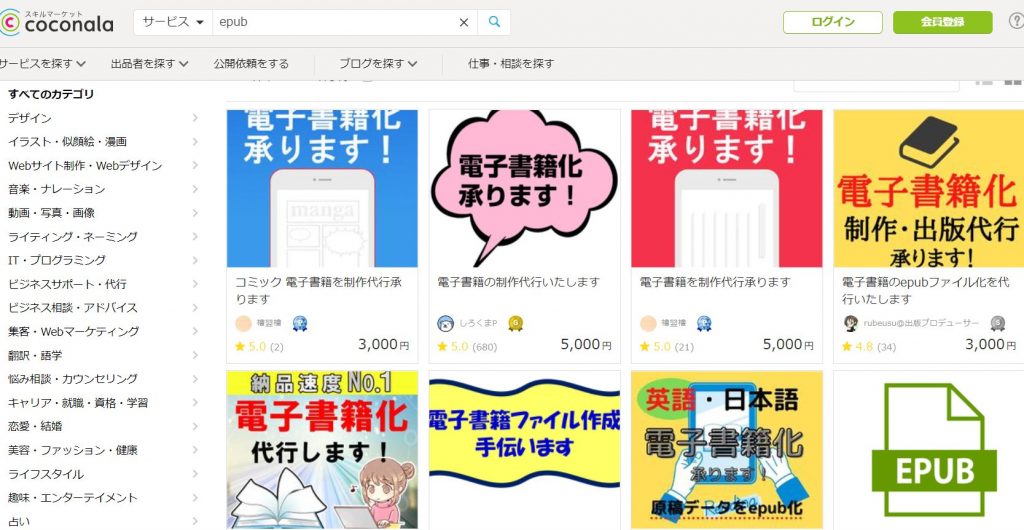
(※画像クリックでココナラのサイトに飛べます。)
2.でんでんコンバーターを使う(無料)
「でんでんコンバーター」はブログや電子書籍でも紹介されていて、ユーザーさんは多いのかもしれません。
例えばこちらのブログ→電子書籍出版ラボ>電子書籍の形式(EPUB)に変えるでんでんコンバーターの使い方
こちらの電子書籍→でんでんコンバーターで電子書籍化 浦田かず
先にテキスト形式 (.txt)のファイルを作っておいて、アップロードするみたいですね。
でんでんコンバーターを使いたい方はこちらから→でんでんコンバーターホームページ
3.ライブドアブログを使う(無料)
ライブドアブログでのEPUB化は、出版が初めての私でも問題なく使えました。簡単で分かりやすいし、もちろん無料です(2021年4月現在)。
私はすご~く前に挫折したライブドアブログのアカウントがあったので、それを使いました。よって、「ライブドアのアカウントを持っていないから、これから新規登録する」という方のための解説ができません。全く覚えていないからです。(笑)
でも、ちょろっとボタン押してみましたけど、画面の指示に従っていけば、アカウントを作るのにそんなに難易度が高いということはなさそうです。
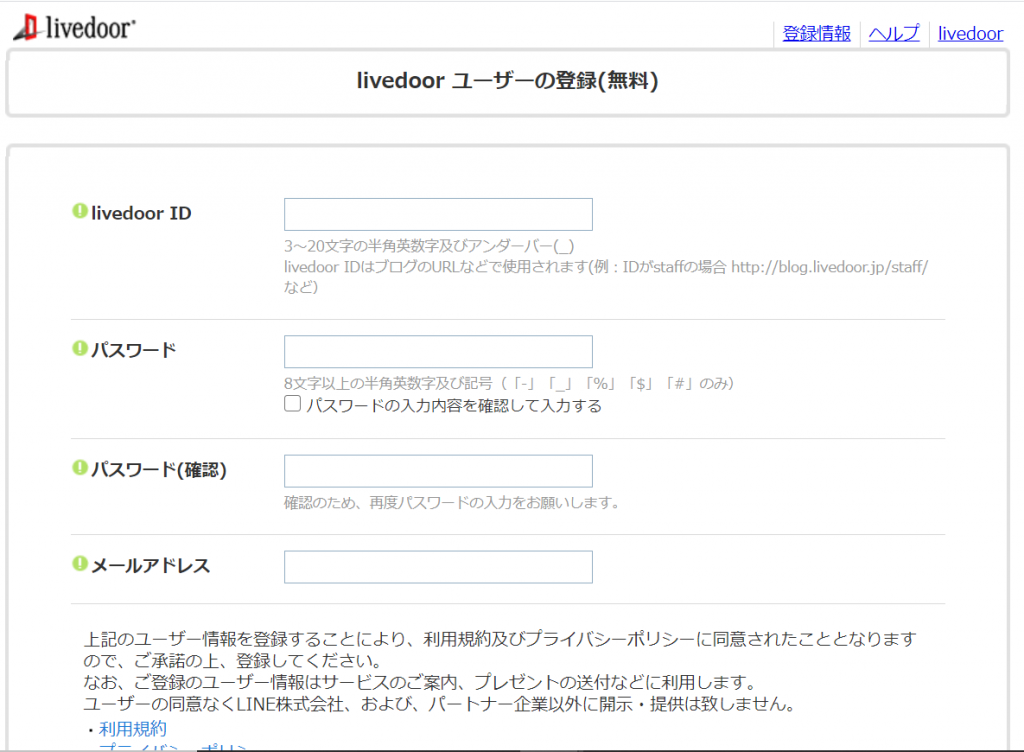
(※画像クリックでライブドアの新規ユーザー登録ページに飛べます。)
ライブドアブログの使い方について解説しているブログがあるので、載せます。→自分の力でお金を稼ぐ方法|ネットで簡単に儲ける副業時代が来た TOP 稼げる無料ブログ一覧&使い方ライブドアブログの始め方と作り方!複数登録やログイン、削除・退会等
3分クッキングみたいになってしまいましたね。(^_^;)
URL貼るだけじゃなくて、私もちょっと仕事しま~す♪
こんな感じでタイトルに大見出しを入れ、本文中に小見出しを作っています。
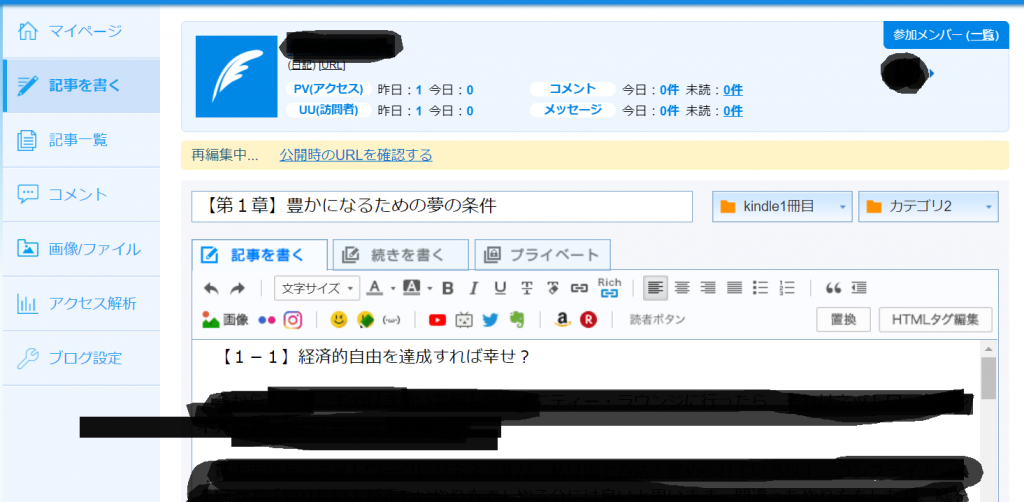
この下の画像は「記事一覧」ページなのですが、EPUB化したい記事のカテゴリは全て同じものにしておきます。(私は「kindle1冊目」というカテゴリを作りましたが、どんな名前でもいいです。)
EPUB化する際、記事タイトル(大見出し)の並べ替えはできず、古い「記事タイトル」から順々に並んでいきますので、仮タイトルでもいいので「はじめに」「第1章」から作っておきましょう。(修正・更新日時は考慮されませんので、後からタイトルも本文も修正し放題です。)
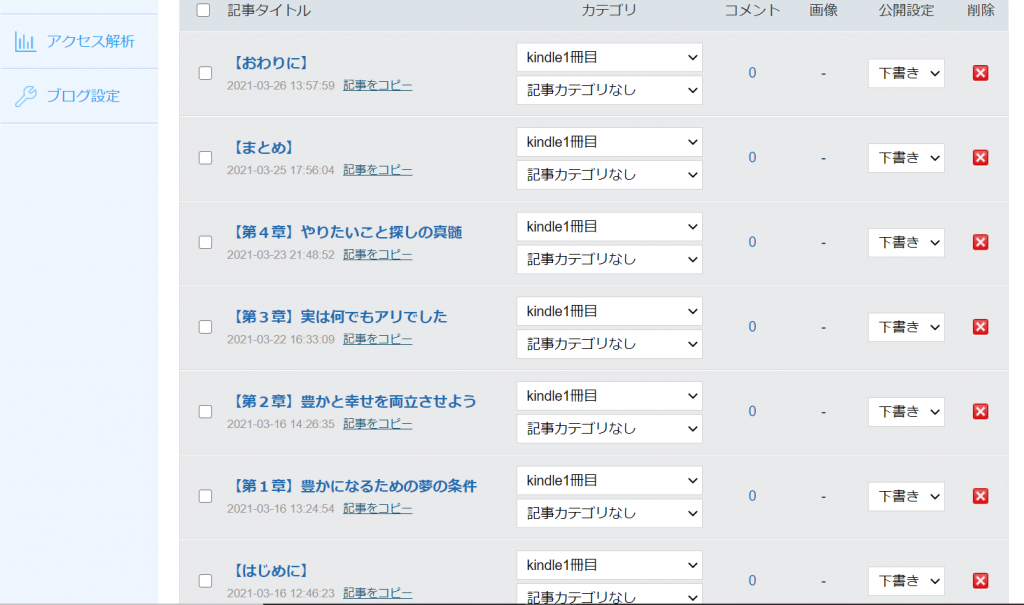
豆知識
出版の際、KDPセレクトに登録する(=Kindle Unlimitedで読める設定にする)場合は、「Kindle 本の主要なコンテンツに対し独占的出版権がある (コンテンツがパブリックドメインではない)」という条件を満たさなければなりません。
簡単に言うと「アマゾンだけで提供してね、他の場所ではしないでね。」という意味なのですが、ブログ記事を「公開」ではなく「下書き」の状態のままでもEPUB書き出し機能は使えますので、その点も安心ですね。^-^
注意点としては、縦書きの本にする場合、半角英数字は横倒しになってしまいます。スマートに見せるために、あえてそうする人もいると思いますが、私は英数字も縦がよかったのでワードやメモ帳で全角英数字で書いてから、ライブドアブログに貼り付けていました。
ちなみに縦書きの本では下線が左側につくので、私は使わないことにしました。強調したいときは太字や「」、【】を使うといいと思います。私は今回使いませんでしたが、本文中に画像や動画を載せることも可能と聞きました。
さてライブドアブログをPC版で開き、画面を下までスクロールすると、このように「電子書籍化(EPUB書き出し)」という機能を見つけることができます。
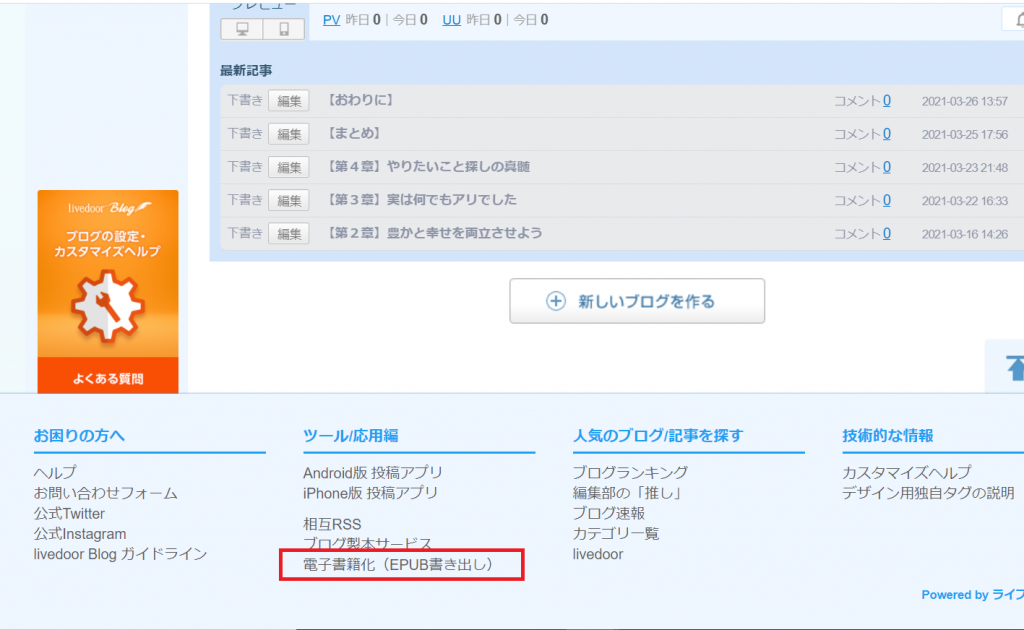
次の画面でも下までスクロールすると、「EPUB書き出し機能を使う」ボタンがあるのでクリックします。
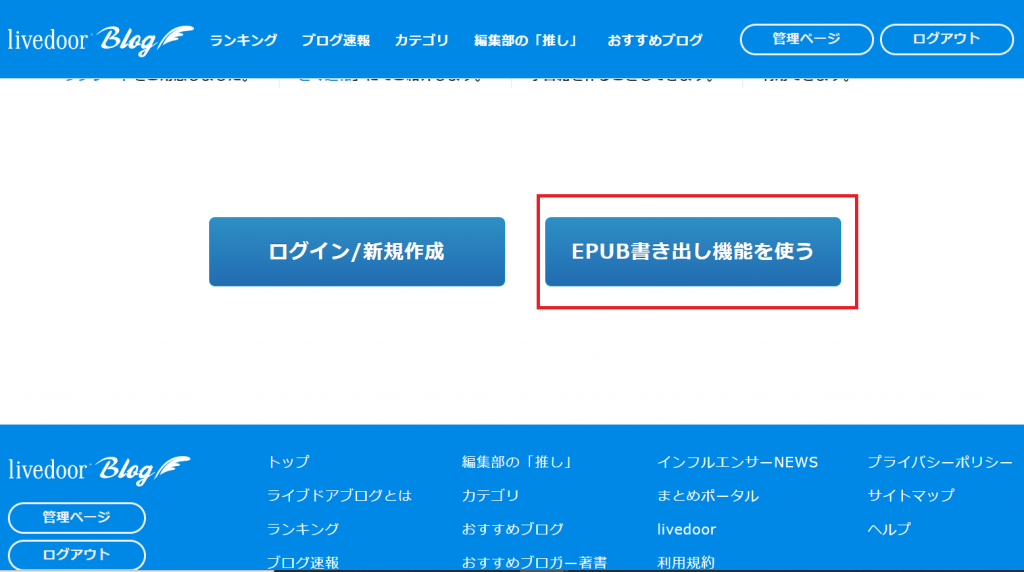
するとこのように、タイトルや著者名などを入力する画面が出てくるので、お好みの設定にしていきます。
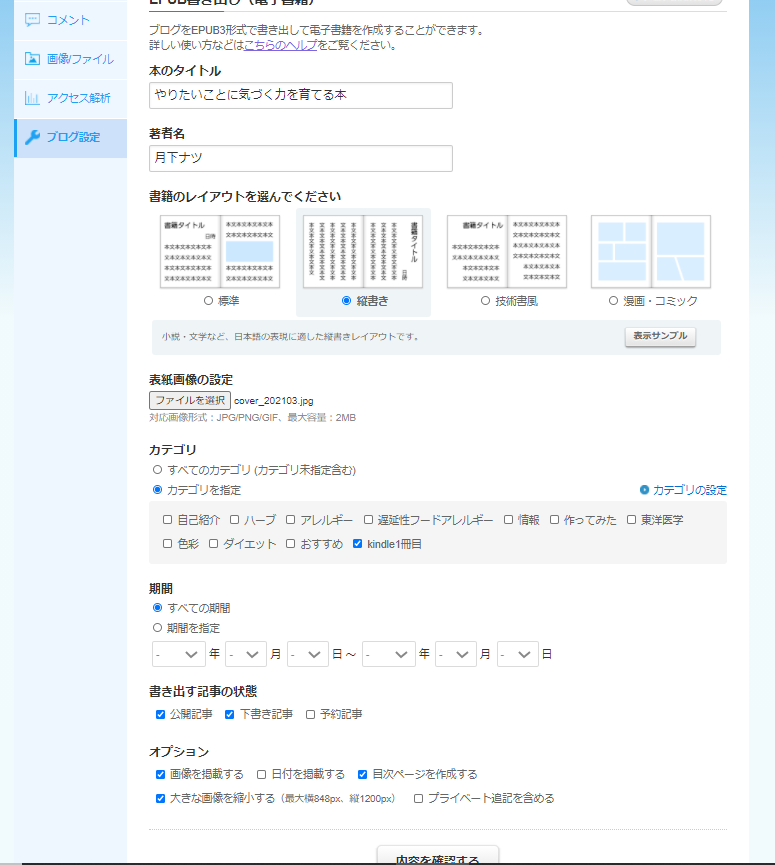
ライブドアブログのヘルプページにも飛べるようにしましたので、必要に応じて見てください。
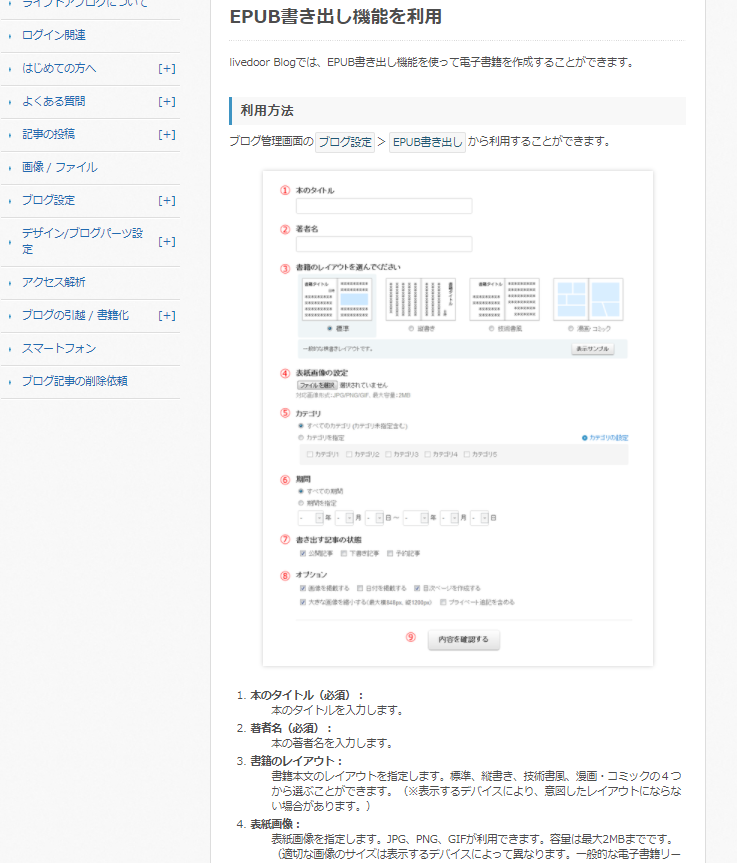
設定が終わったら、下のほうにある「内容を確認する」ボタンを押します。すると次のページに移りますので、「ファイルを書き出す」ボタンを押してください。
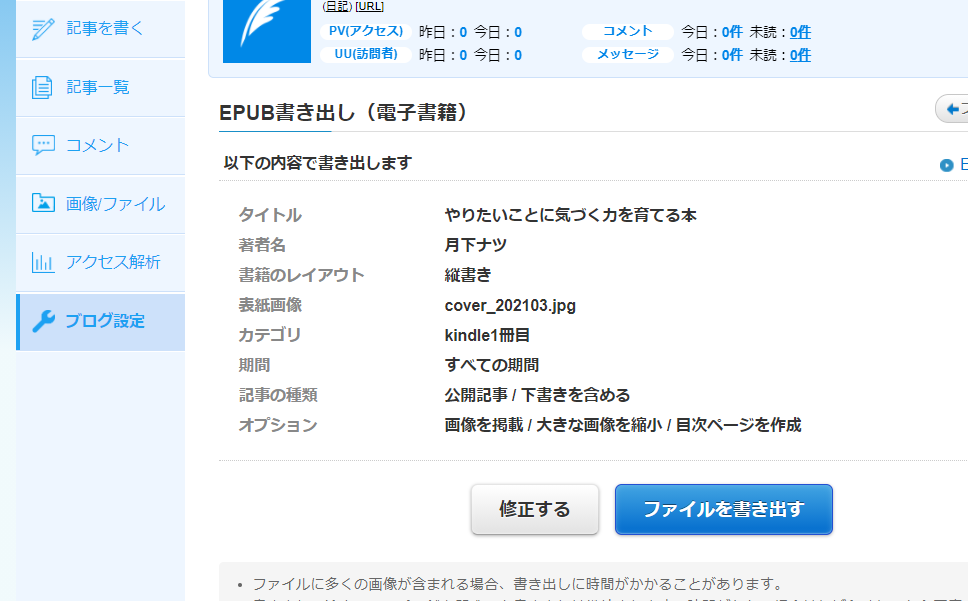
私の場合は「ダウンロードフォルダ」に、こうして「.epub」となったファイルがダウンロードされています。
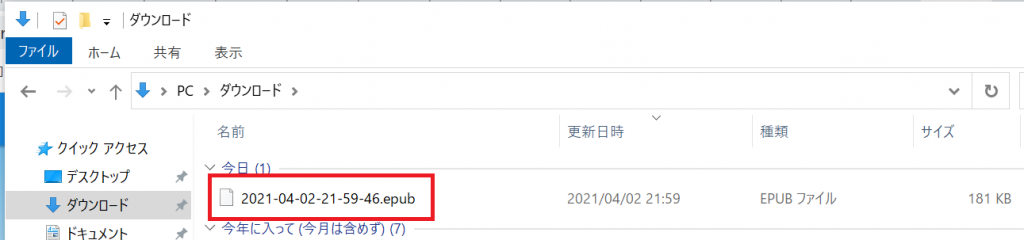
原稿のプレビュー方法
私はパソコンからGメールに添付して自分宛てにメールを送り、iPhoneで「ブック」アプリを使って開きました。
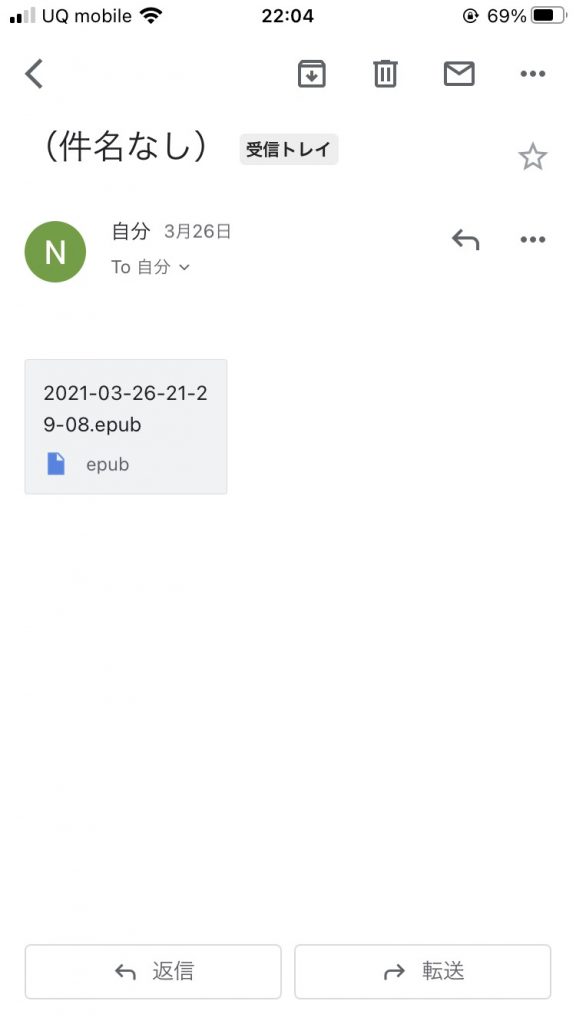
ブックアプリはこれ(Apple Books)です。無料で使えます。(※画像クリックでアップルストアに飛びます。)
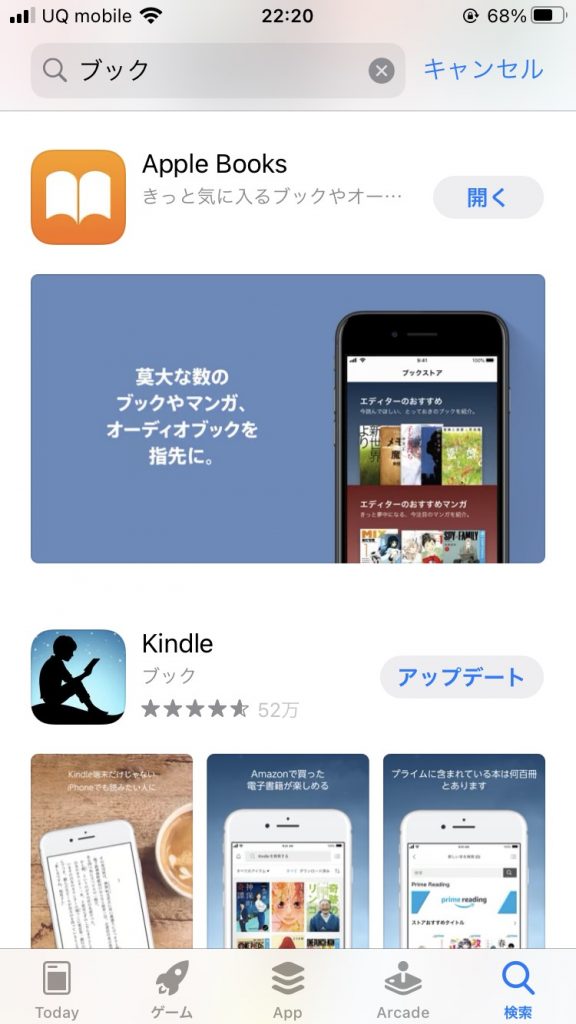
EPUBファイルが添付されたGメールをiPhoneで開き、添付ファイルをタップ。右上の赤枠で囲ったところを押すと、色々なアプリを選択できるようになるので、「ブック」をタップ。
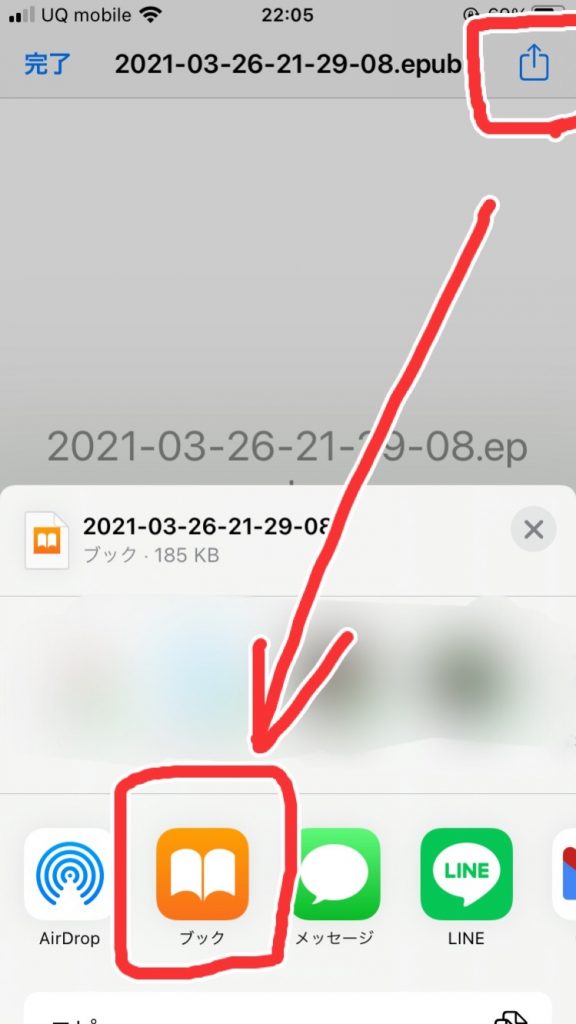
こんな感じで「ブック」アプリのライブラリに入りますので、本をタップして読み進めていき、校正作業(誤字脱字や改行のチェック等)をすることができます。
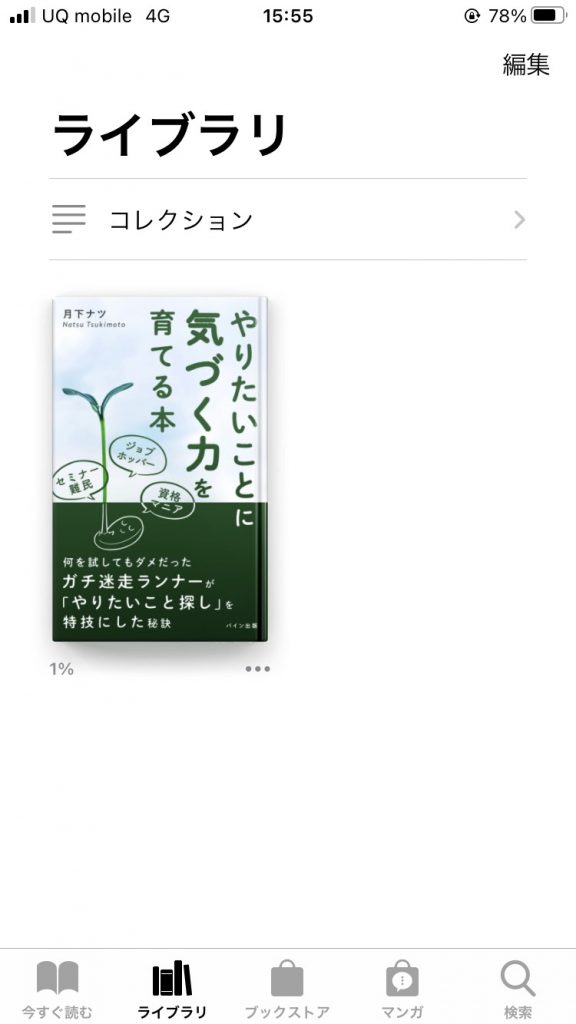
この表紙の影がめっちゃリアルじゃないですか?
「本出すって言っても、所詮電子書籍だもんね……」と紙の本と電子書籍の出版のハードルの差は否めないところがありますが、これを見たときは「本当に、本じゃん!!」ととても感動したのを覚えています♡
他にも電子書籍についての話をアップしていけたらと思いますが、今回はこの辺で!
もしよかったら、こちらの記事も参考にしてくださいね♪→「凡人がKindle出版に挑戦してみた理由と感想」
最後まで読んでくださり、ありがとうございました。
スポンサーリンク